Redimensionar la imagen
A pesar de no tratarse de una herramienta de selección, la herramienta Recortar ![]() coincide en rasgos generales con estas herramientas. Sirve para recortar parte del documento para desecharlo. Su funcionamiento es el siguiente:
coincide en rasgos generales con estas herramientas. Sirve para recortar parte del documento para desecharlo. Su funcionamiento es el siguiente:

- Selecciona la herramienta Recortar
 en el panel de herramientas.
en el panel de herramientas. - Selecciona el área de la imagen que quieras que permanezca.
- Puedes modificar el alto y el ancho de la selección sirviéndote de las guías de tamaño
 . También puedes desplazarla haciendo clic sobre ella y arrastrándola a la posición correcta.
. También puedes desplazarla haciendo clic sobre ella y arrastrándola a la posición correcta. - Cuando tengas el área deseada encuadrada en el rectángulo haz doble clic sobre ella o pulsa el icono
 en la Barra de opciones.
en la Barra de opciones.
Una vez aceptado el recorte, la parte sobrante se desprecia y la imagen toma el tamaño de la selección del recorte.
En esta versión de Photoshop CS6 se han añadido algunas opciones a esta herramienta. La más interesante es que si desmarcamos la casilla Eliminar píxeles recortados no perderemos el tamaño original de forma que siempre podremos volver a recortar para hacer más grande la imagen sin perder todas las modificaciones que posteriormente hayamos hecho a la imagen.
Hay más modificaciones a esta herramienta, por ejemplo, ahora disponemos del desplegable para definir la proporción del recorte, por defecto se mantiene la Proporción original, pero podemos elegir otras proporciones 2x3, 4x3, ...
![]()
También se ha añadido el botón Enderezar que permite enderezar la imagen en base a una línea trazada por nosotros. Es muy útil si queremos que la línea del horizonte quede perfectamente horizontal.
En el desplegable Ver que por defecto muestra la Regla de los tercios, tenemos nuevas guías para orientarnos en el recorte, como la Espiral dorada, Proporción dorada, diagonales, ...
![]() Existe otro modo de realizar recortes con selecciones muy sencillo. Una vez tengas la selección que quieras transformar en recorte sólo tienes que hacer clic en Imagen ? Recortar y la imagen se recortará tomando las dimensiones del área seleccionada.
Existe otro modo de realizar recortes con selecciones muy sencillo. Una vez tengas la selección que quieras transformar en recorte sólo tienes que hacer clic en Imagen ? Recortar y la imagen se recortará tomando las dimensiones del área seleccionada.
Si la selección no fuese rectangular se tomarían los bordes como límites para el recorte.
Otro modo de editar el tamaño del lienzo de la imagen es usando el comando Imagen ? Tamaño de lienzo.

Desde aquí puedes modificar la altura y anchura del lienzo y escoger dónde anclar la imagen existente, para que en caso de recorte se mantenga en el centro o en alguna de las esquinas.
Si el tamaño final es mayor al original, podrás elegir el color del sobrante desde el menú que se encuentra al pie:

También existe la opción de redimensionar la imagen sin recortarla. Simplemente cambiando su altura y/o anchura y dejando que Photoshop se encargue de calcular la redimensión. Para ello haz clic en el comando Imagen ?Tamaño de imagen y modifica las dimensiones en píxeles del documento:

Si reduces la Resolución de la imagen, y la casilla Remuestrear la imagen está marcada, la imagen también se reducirá de tamaño.
![]()
Ok, a continuación, te muestro una imagen de como se realiza el tema visto.
![]()
NOTA DE TAREA: Utilizando la redimensión de imagen, realizaras lo siguiente: de una imagen sacaras 10 objetos, y los redimensionaras individualmente. Las imágenes son las siguientes:


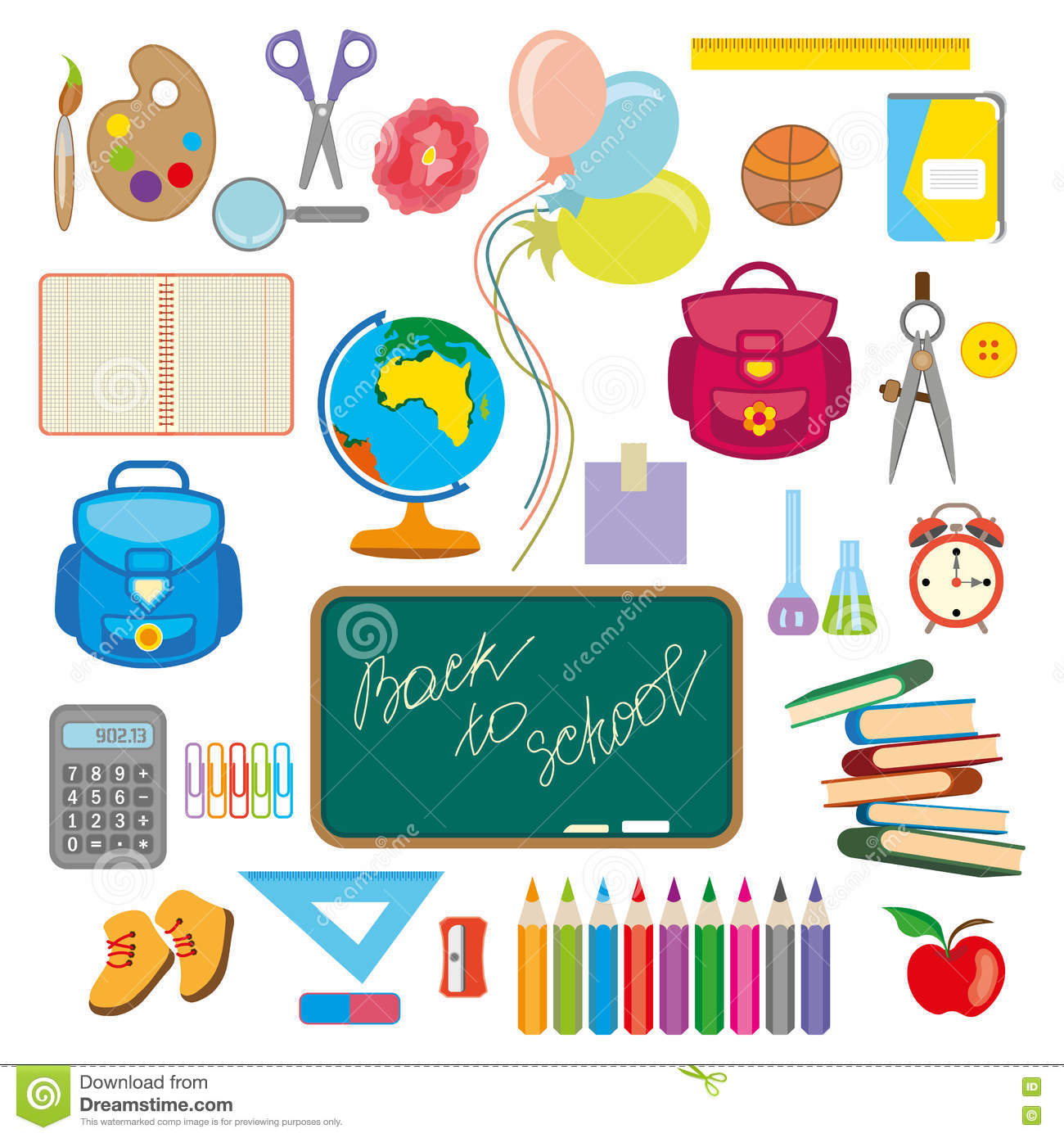
Recuerda que debes guardarlos dentro de una carpeta que tenga el nombre del tema visto, y esta carpeta a su vez debe estar dentro de una carpeta que se llame “BLOQUE 3 COMPUTACIÓN”
Cualquier duda me puedes contactar por correo margaritaoh@gmail.com
¡¡¡Saludos…!!!
![]()



