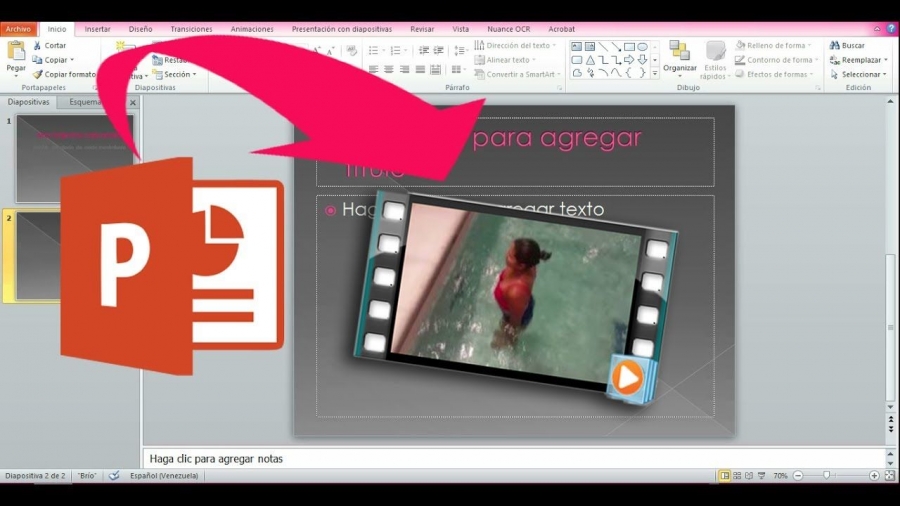Insertar y reproducir vídeos
Insertar vídeos en la presentación es muy similar a insertar sonidos. En la ficha Insertar y en el grupo Multimedia despliega el menú Vídeo. Las distintas opciones te permitirán escoger el origen del sonido que deseas insertar.
![]() Vídeo en Mi PC... abre un cuadro de diálogo para escoger el archivo del disco duro. Permite varios formatos distintos: asf, avi, mpeg, 3gp, mpeg-2, quicktime movie, wmv o mp4. También permite la inclusión de películas Flash (archivos swf).
Vídeo en Mi PC... abre un cuadro de diálogo para escoger el archivo del disco duro. Permite varios formatos distintos: asf, avi, mpeg, 3gp, mpeg-2, quicktime movie, wmv o mp4. También permite la inclusión de películas Flash (archivos swf).
![]() Vídeo en línea... esta opción, como se ve en la siguiente imagen, nos permite incluir vídeos desde nuestro espacio en OneDrive. Para ello deberemos identificarnos con la cuenta de Windows que hayamos utilizado para guardar el vídeo en OneDrive. También podemos buscar un vídeo en YouTube. Otra posibilidad es pegar el código que algunas páginas web proporcionar para reproducir sus vídeos. Por último, podemos conectar con una cuenta de Facebook para tomar un vídeo desde allí.
Vídeo en línea... esta opción, como se ve en la siguiente imagen, nos permite incluir vídeos desde nuestro espacio en OneDrive. Para ello deberemos identificarnos con la cuenta de Windows que hayamos utilizado para guardar el vídeo en OneDrive. También podemos buscar un vídeo en YouTube. Otra posibilidad es pegar el código que algunas páginas web proporcionar para reproducir sus vídeos. Por último, podemos conectar con una cuenta de Facebook para tomar un vídeo desde allí.

Una vez hemos insertado el vídeo en la diapositiva, si quieres que se muestre una previsualización en la vista Normal, tal y como se vería al reproducir el vídeo en la vista Presentación, deberás hacer clic sobre ella y una vez seleccionada pulsar Reproducir en cualquiera de las fichas contenidas en Herramientas de vídeo.


Por lo demás, las herramientas de vídeo son casi idénticas a las de audio. Por un lado, desde la ficha Reproducción podremos indicar cuándo iniciar la reproducción, insertar efectos de fundido de entrada o de salida, agregar marcadores, recortar el vídeo, etc. Por otro lado, desde la ficha Formato podremos ajustar el tamaño, organizar varios vídeos o aplicar efectos y estilos, entre otros.
![]() En la ficha Reproducción destacaremos una aplicación que puede resultarnos útil. Si hemos establecido que se inicie Automáticamente puede ser interesante activar la opción Ocultar con reproducción detenida. Así, una vez haya finalizado, el vídeo desaparecerá a ojos de la audiencia.
En la ficha Reproducción destacaremos una aplicación que puede resultarnos útil. Si hemos establecido que se inicie Automáticamente puede ser interesante activar la opción Ocultar con reproducción detenida. Así, una vez haya finalizado, el vídeo desaparecerá a ojos de la audiencia.
Grabación de la pantalla
Esta es una novedad respecto a la versión anterior de PowerPoint, ahora podemos realizar una grabación de todo lo que ocurre en la pantalla de nuestro ordenador durante un periodo de tiempo. Para activar la grabación pulsamos en el botón Grabación de pantalla de la cinta de opciones Insertar.

Se abrirá una ventana como la que vemos en la siguiente imagen.

Desde aquí podemos iniciar la grabación pulsando en el círculo, detenerla pulsando en el cuadrado, activar o no la grabación de audio, activar o no la grabación del puntero del ratón, y seleccionar un área de la pantalla si no queremos que se grabe toda la pantalla.
Una vez comenzamos a grabar la pantalla podemos pulsar la combinación de teclas Windows + Mayúsculas + Q para dejar de grabar, y el vídeo se incrustará en la diapositiva. A partir de ahí lo trataremos como cualquier otro vídeo.
A continuación, te mostrare un video para poderte guiar y realizar tus actividades.
NOTA DE TAREA 1: Realizaras una presentación sobre los villanos de Disney con 5 diapositivas, y en la diapositiva 3 colocaras un video desde tu USB, y en la diapositiva 5 un video desde internet o en línea, las diapositivas deberán contener transiciones y movimientos en las imágenes que coloques, los videos deben tener una duración de entre 2 minutos y medio a 5 minutos máximo
NOTA DE TAREA 2: Realizaras una presentación donde explicaras en la diapositiva 1, 2 y 3 la creación de una nueva carpeta, ya que en la diapositiva 4 realizaras la grabación de cómo se crea una carpeta en el escritorio. Utilizaras la herramienta de Grabación de pantalla
NOTA DE TAREA 3. En tu USB debes tener guardadas de 10 a 15 canciones en formato MP3, y 5 a 10 videos en formato MP4 o AVI, los videos deben tener una duración de 2 minutos y medio a 5 minutos máximo
Cualquier duda me puedes contactar por correo margaritaoh@gmail.com
¡¡¡Saludos…!!!